Animaciones planetarias
Las imágenes tradicionales de los planetas están congeladas en el tiempo, transmiten quietud. Aún cogiendo un vídeo de tan sólo 1 minuto, no percibimos ningún movimiento en el planeta, porque la rotación del mismo es imperceptible. Con las animaciones planetarias, conseguimos juntar muchas imágenes de momentos consecutivos, en lapsos que pueden llegar a ser de varias horas. De esta manera, el planeta cobra vida y conseguimos ver más de un 50% de la superficie o atmósfera del planeta.
Desde el 2018 llevo haciendo este tipo de imágenes animadas, y las primeras eran un auténtico reto en el que tenía que definir un buen flujo de trabajo que me permitiera optimizar el tiempo y poder centrarme en otras tareas menos rutinarias. Tras unos años, el proceso lo tengo ciertamente dominado, aunque hay algunas acciones manuales que de momento deben permanecer en estos trabajos.
En este artículo trato de explicar y compartir cómo realizar una animación planetaria. Hay ciertos aspectos, como la captura, apilado y procesamientos básicos, que no trataré aquí porque tendrán sus respectivos apartados en los tutoriales que publicaré en esta web. Por tanto, me centraré en los detalles más concretos para no alargarme demasiado, y de esta manera y siguiendo las pautas que explique, cualquiera podrá seguir los pasos para obtener resultados similares o mejores.
Intentaré ir actualizando este tutorial conforme vaya haciendo progresos o automatizaciones en el flujo de trabajo.
Pasos a seguir
Antes de empezar, enunciemos los distintos pasos necesarios para poder realizar la animación:
- Planificación de la observación.
- Captura de los distintos vídeos.
- Apilado.
- Procesado.
- Montaje de la animación o vídeo.
En los siguientes apartados entraré en detalle en cada uno de ellos y explicaré las particularidades para lo que nos atañe: las animaciones.
1. Planificación de la observación
Antes de la observación, hay que estar atento a las condiciones meteorológicas que nos vamos a encontrar. En mi caso, las grabaciones para animaciones planetarias las dejo en modo automático, por lo que es más que necesario asegurarnos de si en algún momento de la noche es posible que pueda caer alguna lluvia, por leve que sea. Para ello, hay diversas herramientas web que nos permiten consultar el tiempo, siendo las más habituales el Aemet y Meteoblue, teniendo este último algunas variables astronómicas de interés (tengan o no fiabilidad, que ese es otro tema en el que no entraremos). Aunque la mayoría de las veces el tiempo no sea el idóneo, tampoco perdemos nada por intentarlo aunque sepamos que va a haber algunas nubes o el seeing pueda fastidiarnos toda la observación; desde luego que a la hora de la verdad nos podemos llevar sorpresas, tanto en uno como en el otro sentido.
Al lector le puede resultar conocido, especialmente si ya ha hecho astrofotografía planetaria con anterioridad, que uno de los handicaps lo representa el disco duro. Los vídeos individuales ya pueden superar el gigabyte de espacio, pero las animaciones pueden ser tremendamente pesadas y alcanzar y superar los 400 Gb, todo ello suponiendo que estamos trabajando en un ROI (región de interés, o lo que es lo mismo, un recorte de todo el sensor) reducido, grabando por ejemplo la atmósfera del planeta y sin que aparezcan las lunas galileanas en el caso de Júpiter (o al menos éstas están bastante cerca del planeta en el momento de la captura). Es recomendable disponer de un disco duro sólido (SSD) que no ponga impedimentos a la hora de guardar los vídeos porque no sea lo suficientemente rápido, pero a la hora de la verdad es el precio el que nos limita lo que podemos adquirir. Por tanto y como recomendación, yo partiría de un disco duro con espacio libre de al menos 500 GB. Actualmente trabajo con uno de 2TB (donde no sólo guardo cosas de astronomía) y se me queda pequeño.
Es conveniente crear una hoja de cálculo para saber qué nos puede ocupar la animación y ver si encaja en la capacidad libre del SSD. Para ello, tenemos unas cuantas variables, que explicamos a continuación:
- Hora de inicio y fin. ¿Cuánto durará la grabación? En este punto debemos conocer bien nuestro lugar de observación y saber el recorrido observable del planeta, ya que cualquier obstáculo (casas, árboles, chimeneas…) puede fastidiarlo. En mi experiencia y con mi equipo, las horas de inicio y fin las sitúo en un momento posterior al inicio del crepúsculo náutico y anterior al final del crepúsculo náutico.
- Duración de los vídeos individuales. Este parámetro depende directamente del planeta y de su rotación. No es lo mismo Júpiter, un planeta que rota en unas escasas 10 horas, a Marte, que rota en casi 25. Para el caso de Júpiter, yo opto por exposiciones de 80 segundos; si aumento el tiempo me puedo encontrar con que los detalles empezarán a salir borrosos. Así mismo, un vídeo muy corto puede afectar a la relación señal a ruido, por lo que hay que encontrar un cierto equilibro para conseguir una imagen de calidad.
- Intervalo entre vídeos. Éste es el tiempo que dejaremos de descanso para la cámara. No le doy excesiva importancia, pero puede servir para jugar con él en el caso de que estemos muy limitados en espacio. Por lo general, le doy el menor tiempo posible: 1 segundo. Darle un tiempo más largo implicaría que las animaciones tengan “saltos” y puede llegar a ser molesto.
Con los parámetros anteriores, podemos obtener fácilmente el espacio que ocupará en el disco duro, y si cuadran los números, ya estaremos listos para continuar con los siguientes pasos.
En este artículo, vamos a partir de una animación que realicé el día 14 de octubre de 2022. En la hoja de cálculo que podéis ver a continuación, partimos de una observación que comenzaba a las 9:25 de la noche y acababa a las 2 de la madrugada. Configurando los vídeos a 80 segundos y dejando solamente 1 segundo entre tomas, ocupando cada uno de ellos 852 MB tenemos que habrá hasta 203 vídeos si nada se tuerce durante la noche. Además, con un espacio libre en el disco duro de 304 GB, la animación ocuparía casi 170 GB. De un vistazo rápido ya vemos que el disco duro no nos va a dar ningún problema durante la observación.
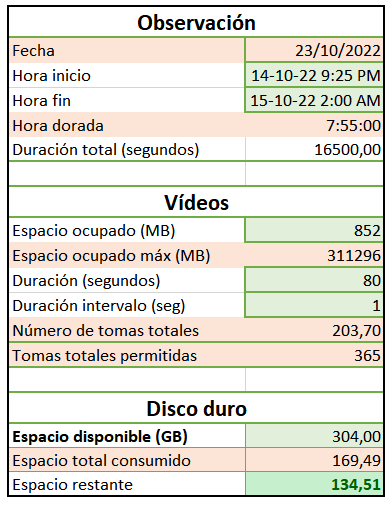
Aproximadamente una hora antes de comenzar la grabación, dejo ya todo listo y con el telescopio sin la funda para que se vaya aclimatando.
Otro aspecto de la preparación es que, si usamos el corrector de dispersión atmosférica (ADC), tendríamos que ser muy pacientes para ir corrigiendo durante toda la animación. Yo este paso me lo salto, y lo configuro para dejarlo “aproximado” para que me pueda servir sobre todo para la parte central de la animación. No es algo preocupante, al menos con el equipo que yo empleo, pero tampoco es lo ideal.
2. Captura de los vídeos
Bueno, pues ya comienza lo realmente divertido. Antes de capturar el primer vídeo, me dirijo hacia una estrella brillante que coincida con la posición media donde estará el planeta durante la animación y enfoco. Para obtener los mejores resultados, es importante tener un enfocador eléctrico, o al menos uno dual manual que nos permita ser muy precisos en el movimiento de enfoque. Suelo tardar 5-10 minutos en este paso, a veces incluso más, porque de aquí depende en gran medida el éxito de la grabación. Además, nos da ya una idea de la resolución que podríamos conseguir con el planeta. Si el seeing es bastante desastroso, nos daremos cuenta en este paso y, en algunas ocasiones, abortaremos la noche.
Ya con el enfoque conseguido, buscamos el planeta con FireCapture, nos aseguramos que tenemos el filtro que queramos usar (uso casi siempre el de corte UV/IR) y lo centramos. Si en la animación tenemos previsto que aparezcan las lunas de Júpiter, nos tendremos que asegurar de qué posiciones tendrán éstas y el desplazamiento que realizarán a lo largo de todo el trabajo para que el encuadra sea el óptimo; si vemos que éstas se alejan demasiado del planeta, podemos captar solamente le inicio y descartarlas hasta un cierto momento, pues ampliar el ROI implicaría aumentar el consumo de espacio en el disco duro. Cuando sólo se trata de grabar el planeta, encuadro y hago un recorte ROI dejándolo en el lado izquierdo, para que si el motor de AR me falla el planeta se pueda desplazar visualmente hacia la derecha pero a tiempo para que el software lo pueda ir recuperando. Para ello selecciono la opción de “autoguiado”, que va haciendo correcciones en ambos ejes en directo con ayuda de la misma cámara con la que grabamos al planeta. Adicionalmente, el FireCapture tiene una opción muy interesante denominada “cutout” o “recorte”, que permite realizar un nuevo ROI dentro del ROI que automáticamente se centrará en el planeta, y que gracias a ello se aligeran considerablemente los vídeos al descartar el resto de la imagen cuando se va guardando la información al fichero final. Con esto, el resto del primer ROI sigue siendo un espacio útil como margen de seguridad para el autoguiado.
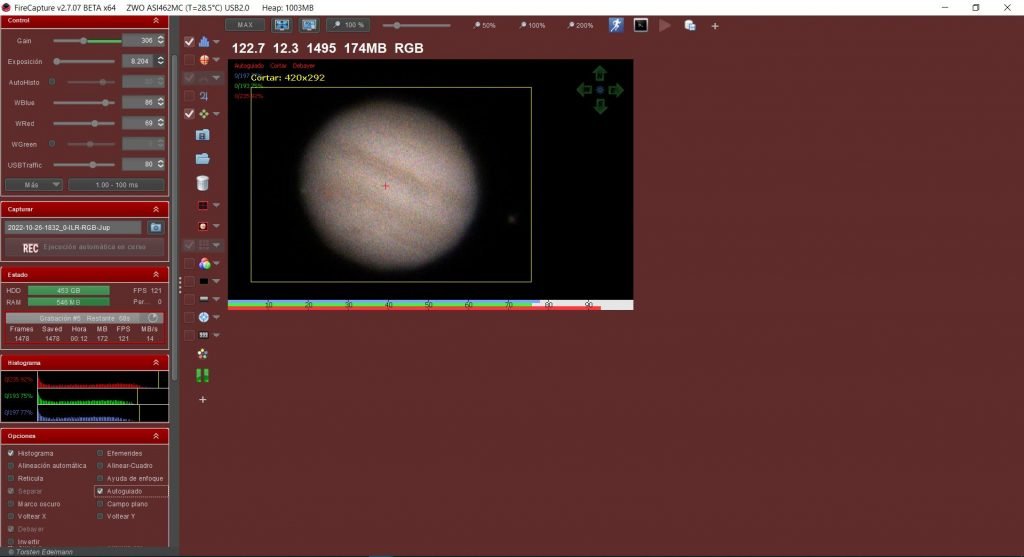
Sobre el histograma, debemos ser conscientes también que puede tener variaciones relevantes conforme avance la noche. Por ejemplo con el paso de cirros podemos tener fluctuaciones en la imagen que se apreciarán bastante en el montaje final. Mi experiencia con el histograma automático no es muy positiva, así que me fío de lo que haya puesto en el momento inicial, si bien he perdido algunas animaciones por malas configuraciones (o por malas nubes, mejor dicho).
Cuando hacemos las grabaciones, usamos la “ejecución automática” configurando el número total de tomas, duración e intervalo entre tomas. Yo además marco la opción de “aparcar el telescopio cuando haya terminado”, ya que en caso contrario podríamos tener problemas con la montura al seguir su movimiento.
Junto con todo esto uso el programa TeamViewer para monitorizar el ordenador. Éste se instala tanto en el portátil como en cualquier otro dispositivo (en mi caso el móvil), y de tanto en tanto me conecto para ir revisando si todo va según lo previsto, además de ir apilando conforme se graban los vídeos para ganar tiempo. Este programa es gratuito y cuenta con otras alternativas, como Anydesk.
El proceso de captura es posiblemente el más largo y el que a su vez requiere de menos tiempo delante del portátil.
3. Apilado
El apilado de los vídeos es el proceso mediante el cual seleccionamos un determinado porcentaje de los frames de un vídeo para conseguir un resultado aceptable, que consiga aumentar la relación señal a ruido. Para ello, actualmente uso el Autostakkert!3, sucesor del famoso Registax y que cada vez está más en desuso (aunque sigue dando muy buenos resultados). Su interfaz es bastante sencilla y permite realizar el proceso por lotes de una manera bastante sencilla.
No vamos a hacer demasiado hincapié en este programa, ya que se explicará en otro tutorial. Para usar el Autostakkert!3, arrastramos todos los vídeos que necesitemos apilar hacia la interfaz del programa. Funciona bien siempre y cuando todos los vídeos tengan la misma resolución. El funcionamiento básico consiste en . Una vez clickamos en “Stack” el proceso arrancará para el primer vídeo, y a continuación hará lo mismo para el resto de vídeos.
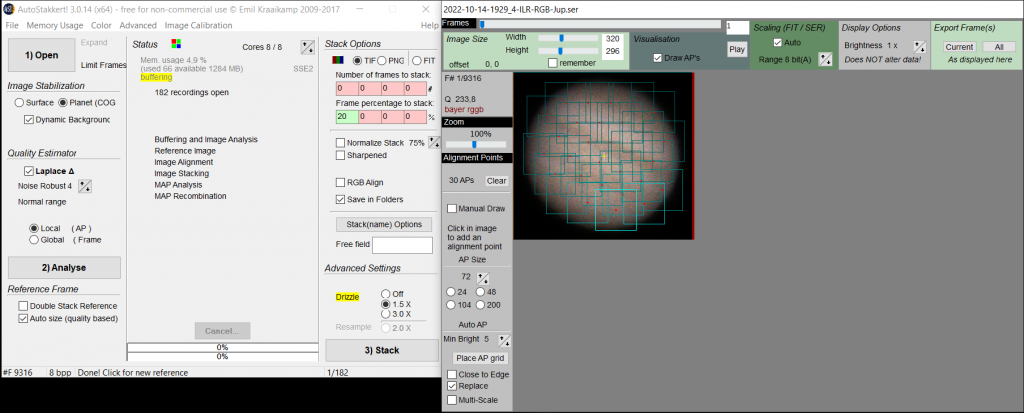
Una manera de poder “acelerar” el apilado es empezar desde el momento en el que estamos capturando los vídeos, aunque este aspecto depende mucho del equipo que usemos, ya que un posible consumo excesivo de los recursos puede afectar en la captura, reduciendo los frames por segundo (fps).
4. Procesado
Tradicionalmente, para realizar el procesado (y el apilado también) se ha usado mayoritariamente el programa Registax, muy conocido por su ajuste por wavelets. Hoy en día y especialmente para animaciones planetarias, nos interesa conocer y usar el programa alternativo Astrosurface, que no sólo dispone de la funcionalidad de procesamiento por wavelets, sino que también dispone de un abanico amplio de otras interesantes herramientas.
Antes de comenzar por el procesado por lote, cojo una de las mejores imágenes de la serie y la proceso de manera individual. Para ello, la cargo en Astrosurface y hago los ajustes básicos. Uno de ellos es la alineación de las capas RGB (para los que usamos cámara a color). A continuación, hago un balance de blancos que funciona bastante bien con los valores por defecto. Por último, abro la ventana de wavelets, cargando algún ajuste que ya tuviera guardado para el mismo planeta que estoy procesando, aunque ajustando a continuación los distintos parámetros hasta que obtenga el mejor resultado. Por lo general voy guardando las distintas configuraciones, de manera que si quiero recuperar un ajuste particular de un momento dado, pueda hacerlo con un par de clicks. Una vez tenemos la imagen procesada, guardamos la configuración de wavelets y ya podemos cerrar la imagen (no hace falta guardarla porque sólo buscábamos el ajuste que más nos gustase).
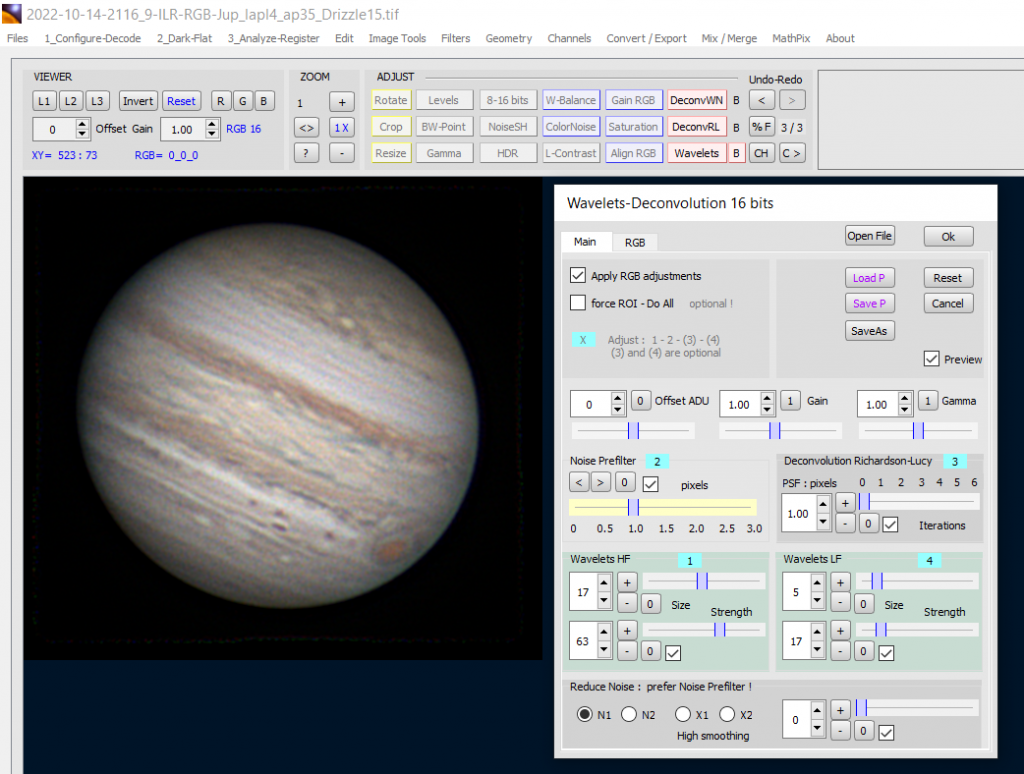
A continuación, clickamos en el botón “B” que hay a la derecha de “Wavelets”, ya que éste es precisamente el modo por lotes que aplicará la configuración a todos los frames (B viene de Batch, que significa lote en inglés) y, en la ventana que se nos abre, clickaremos por un lado en “load files” para cargar todas las imágenes y, por otro lado, en “Load P” para cargar la configuración guardada. Al pulsar sobre el botón de “Process” iniciará el procesado, que por lo general dura bastante poco tiempo.
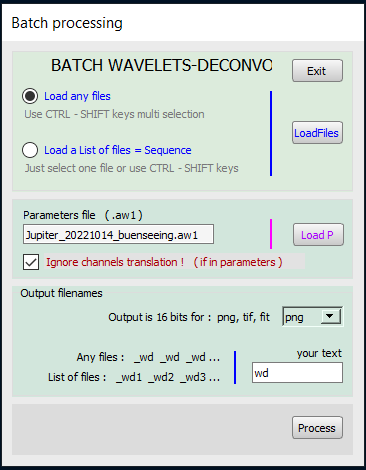
Con esto ya tendríamos nuestras imágenes listas para entrar en el paso final y cobrar movimiento.
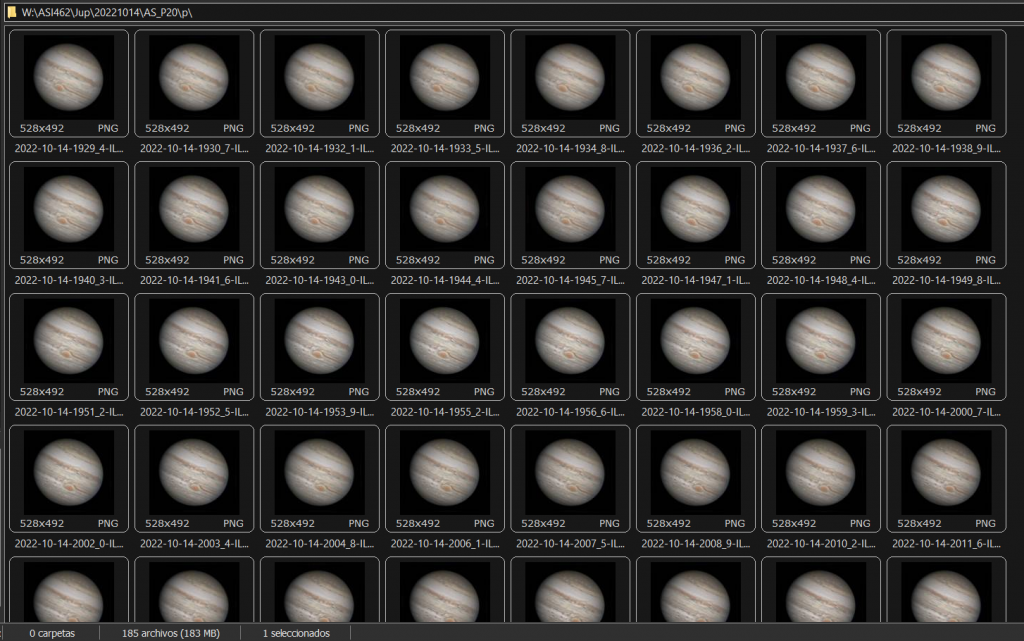
5. Montaje de la animación
Voy a describir el proceso que sigo en Adobe Photoshop CC (versión en inglés), que puede ser muy similar para versiones anteriores y posteriores. Vamos allá.
Abrimos el programa y hacemos click en “File > Scripts > Load files into stack”. Seleccionaremos las imágenes y le daremos a OK, tras lo cual tardará un tiempo en cargarlas todas.
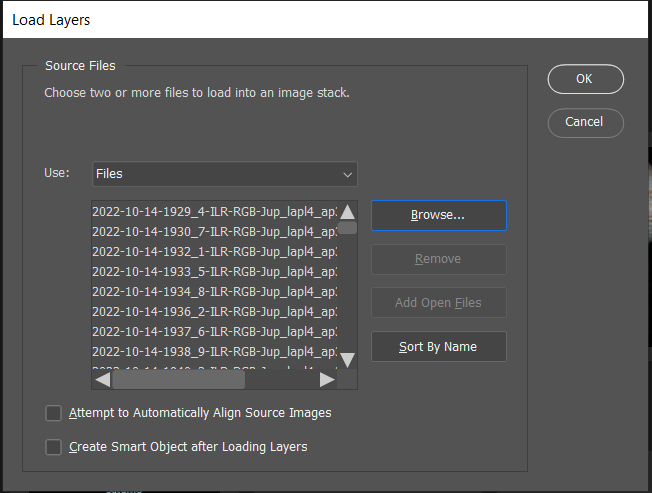
Una vez han cargado las imágenes, las veremos en forma de capas a la derecha:
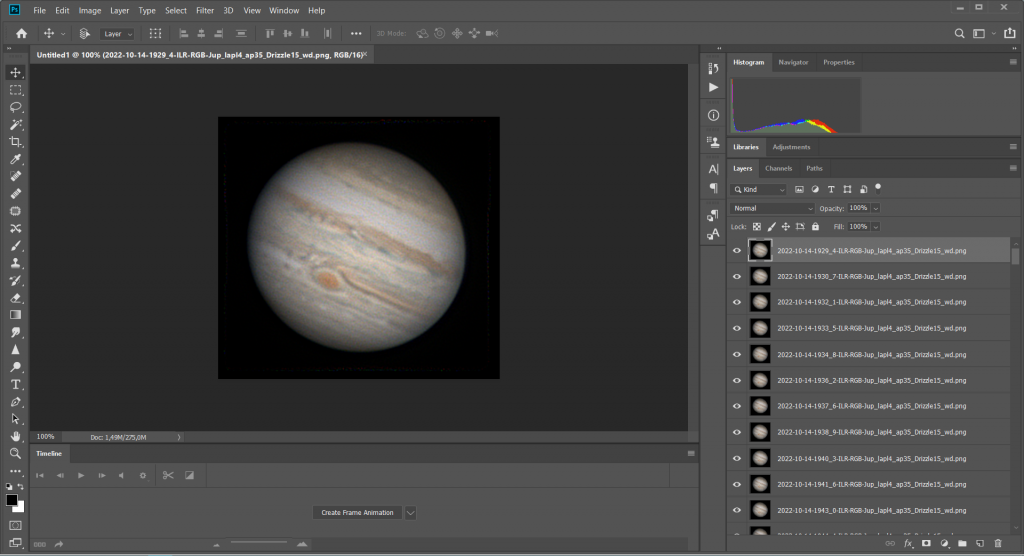
Al cargar, si no aparece el panel de “Timeline” en la parte inferior, haremos click en “Window > Timeline”. Seguidamente, clickamos en “Create Frame Animation” en la parte central de dicho panel. En estos momentos, nuestro trabajo en Photoshop se ha convertido en una animación, pero de momento sólo tiene un frame:
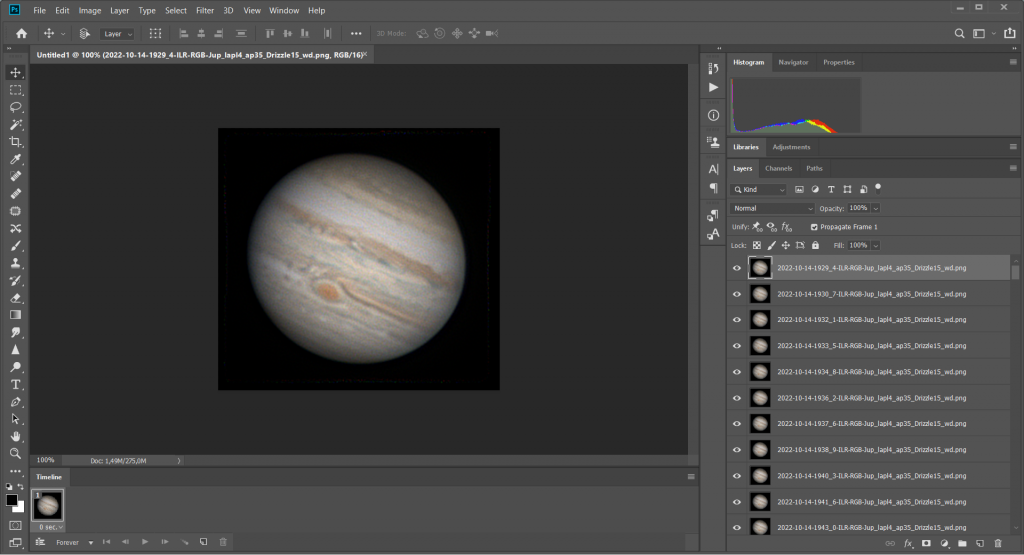
En este punto deberíamos ir creando nuevos cuadros (frames) y cambiando la visibilidad de cada capa para que de manera ordenada podamos ir creando la animación. Sin embargo, hay un modo más rápido que se accede desde la parte superior derecha del panel de “Animation” y que se llama “Make Frames From Layers” (Crear Cuadros desde Capas). Al hacer click ahí, se crearán todos los cuadros en sentido temporal inverso.
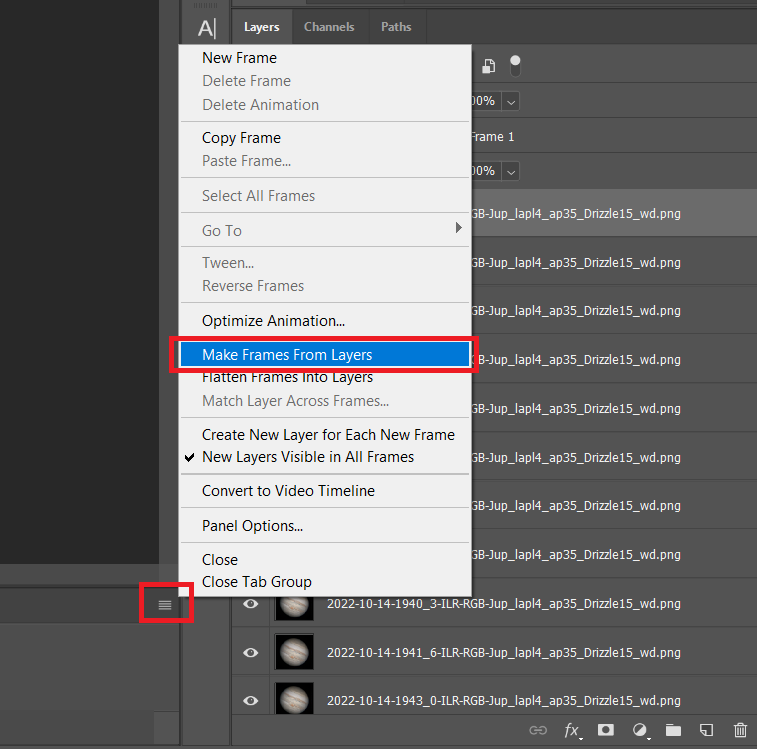
En la parte del panel de Animation, tendremos todas los cuadros cargados con una duración de 0,0 segundos:

Como la línea temporal está ahora mismo al revés, invertimos el orden de los cuadros para que los más antiguos queden al principio. Esto lo haremos de nuevo seleccionando el “bocadillo” del panel y clickando en “Reverse Frames” (Invertir Cuadros).
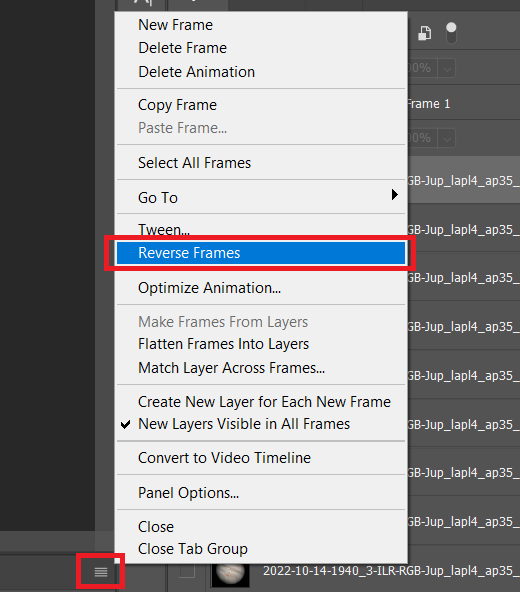
Para cambiar la duración de cada cuadro, los seleccionamos todos con la opción de “Select All Frames” que se encuentra dentro del menú anteriormente citado, y una vez hecho haremos click en cualquiera de ellos donde pone “0 sec.” y pulsamos en “Other”:
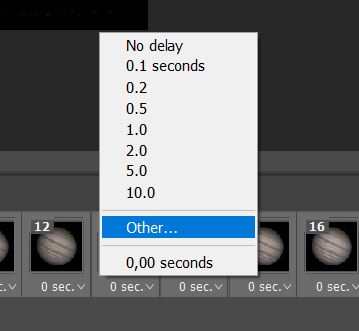
Se nos abrirá un cuadro de diálogo donde introduciremos un valor razonable para todos los cuadros. Suelo usar un valor de 0,04 segundos, que da un número total de 25 cuadros por segundo, que da una fluidez en el vídeo bastante buena, aunque también podemos aumentar la duración de los cuadros si la animación dispone de pocos y queremos estirarlo.
Con estas pautas básicas ya podríamos guardar la animación y ya lo tendríamos. Adicionalmente, podemos modificar los ajustes a todo el vídeo, si necesitamos modificar la saturación, curvas, histograma, balance de blancos, etc.
El paso final sería clickar en “File > Export > Save For Web (Legacy)” si queremos guardar la animación como GIF. En este caso, la configuración que empleo es la siguiente:
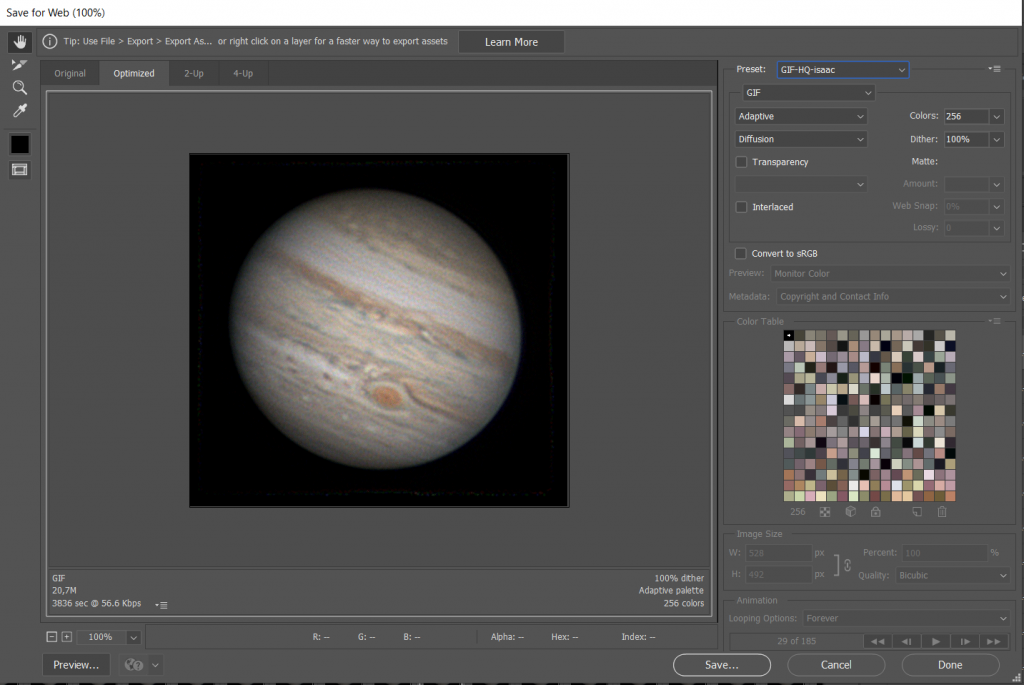
Antes de darle a guardar con el botón de “Save”, podemos ver el tamaño final que tendrá en la parte inferior izquierda. Photoshop no sólo permite guardar la animación en este formato, también podemos realizarlo en otros tipos si vamos al menú de “File > Export > Render Video”. Los tres formatos que permite son H.264, DPX y QuickTime. Una vez seleccionamos el mismo y el Preset (podemos dejarlo como está), hacemos click en “Render” y de esta manera guardaremos el vídeo.
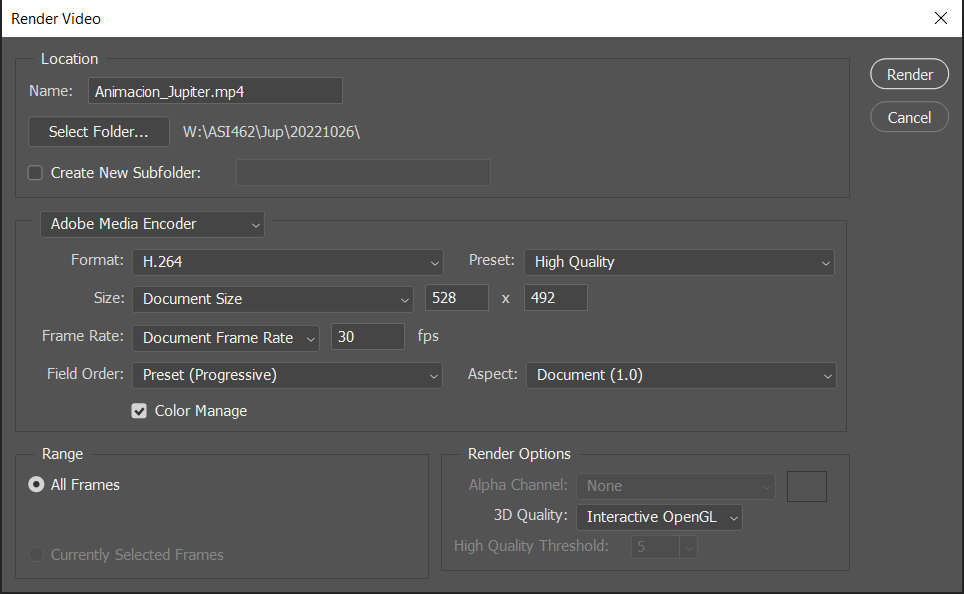
El resultado de la animación puedes verlo aquí: https://cielosdegaia.com/_astrofotos/20221014_Jup_RGB_Animacion.gif
